Aria Automation Installation failing at Initialize vRealize Automation cluster with below error.
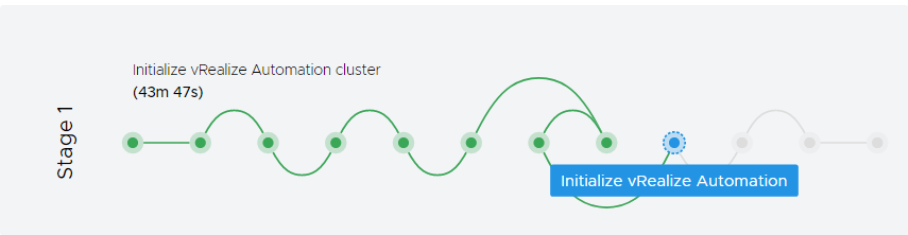
Issue – Error Code: LCMVRAVACONFIG590003
Cluster initialization failed on vRA.
vRA va initialize failed on : xxxx-xxxx-xxxx,
Please login to the vRA and check /var/log/deploy.log file for more
information on failure. If its a vRA HA and to reset the load balancer,
set the ‘isLBRetry’ to ‘true’ and enter a valid load balancer hostname.
Default root password of VMware vRealize Orchestrator Appliance is vmware
passwd -x 99999 root

Log into the Appliance with SSH.
Navigate to /opt/charts/vco/templates/
Copy/Backup the deployment.yaml file using the command:
cp deployment.yaml /tmp/

Edit the deployment.yaml file using your preferred editor (vi deployment.yaml).
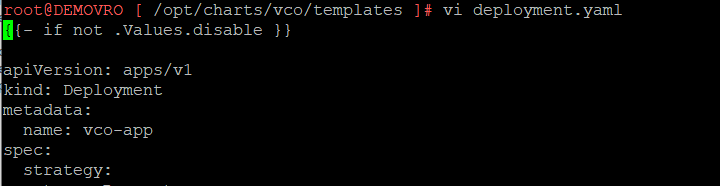
Locate the string: init_run.sh
Replace the text as follows.
Search for row that contains this text: init_run.sh:
command:
- "/bin/bash"
- "-c"
- "/init_run.sh"
Edit this row by just adding these two "sed" commands before /init_run.sh script. The row after editing should looks similar to this::
command:
- "/bin/bash"
- "-c"
- "sed -i 's/root:.*/root:x:18135:0:99999:7:::/g' /etc/shadow && sed -i
's/vco:.*/vco:x:18135:0:99999:7:::/g' /etc/shadow && /init_run.sh"

Save the file
If you are deploying outside of vRealize Suite Lifecycle Manager, follow these steps:
Navigate to /opt/scripts/

Execute the script: ./deploy.sh
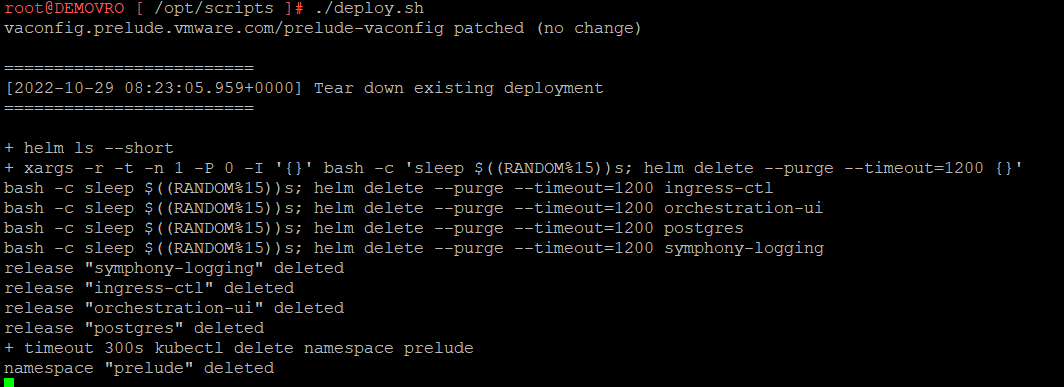
If you are deploying through vRealize Suite Lifecycle Manager, follow these steps:
Log back into Lifecycle Manager and 'Retry' the deployment that failed.
Installation should now progress as expected.
Now configuration has completed

Open below url
https://demovro.ads.com/vco
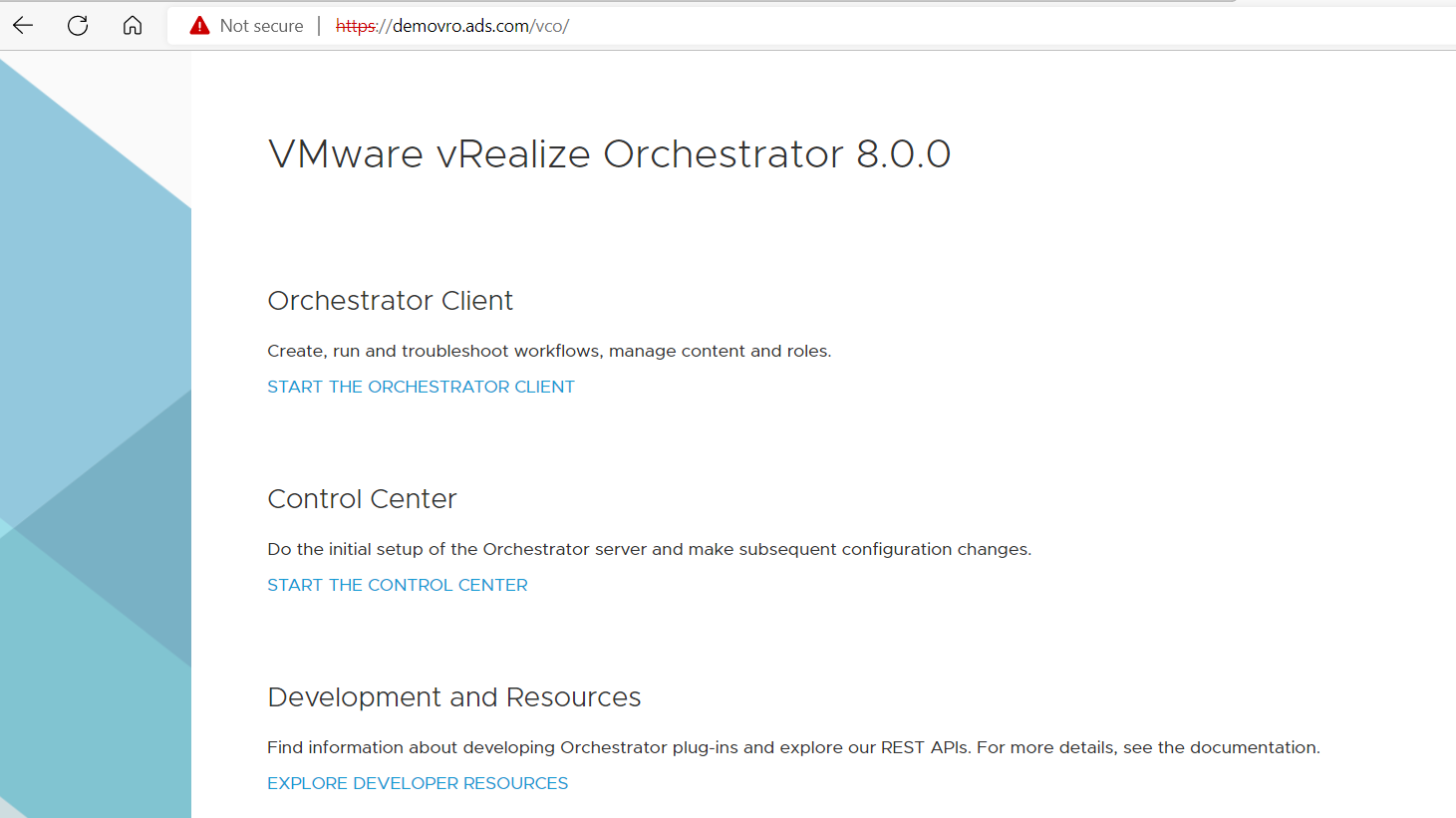
Click on Control Center
Login with root credential
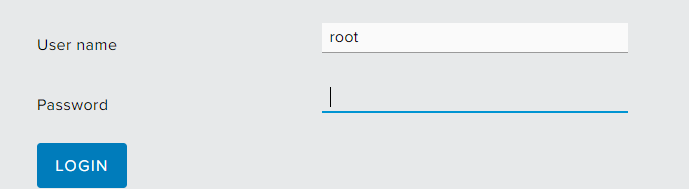
Click Validate configuration

Validation completed successfully.
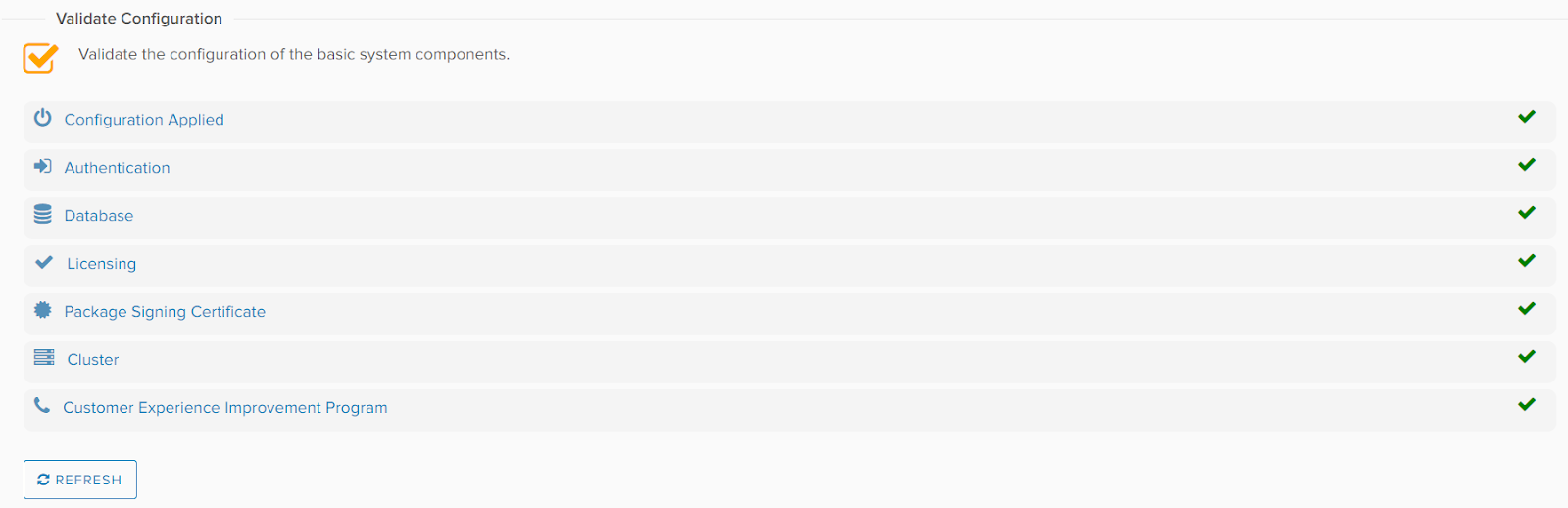
Now click configuration Authentication Provider

From drop down select vSphere
And enter vSphere details
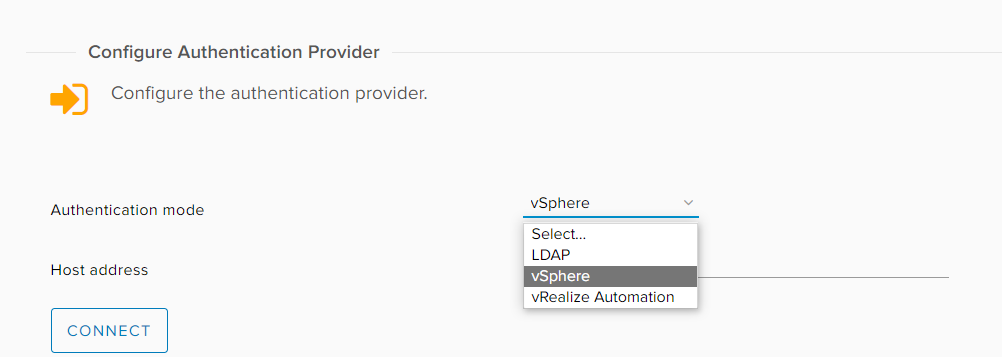
Accept certificate and click save change

Click Register
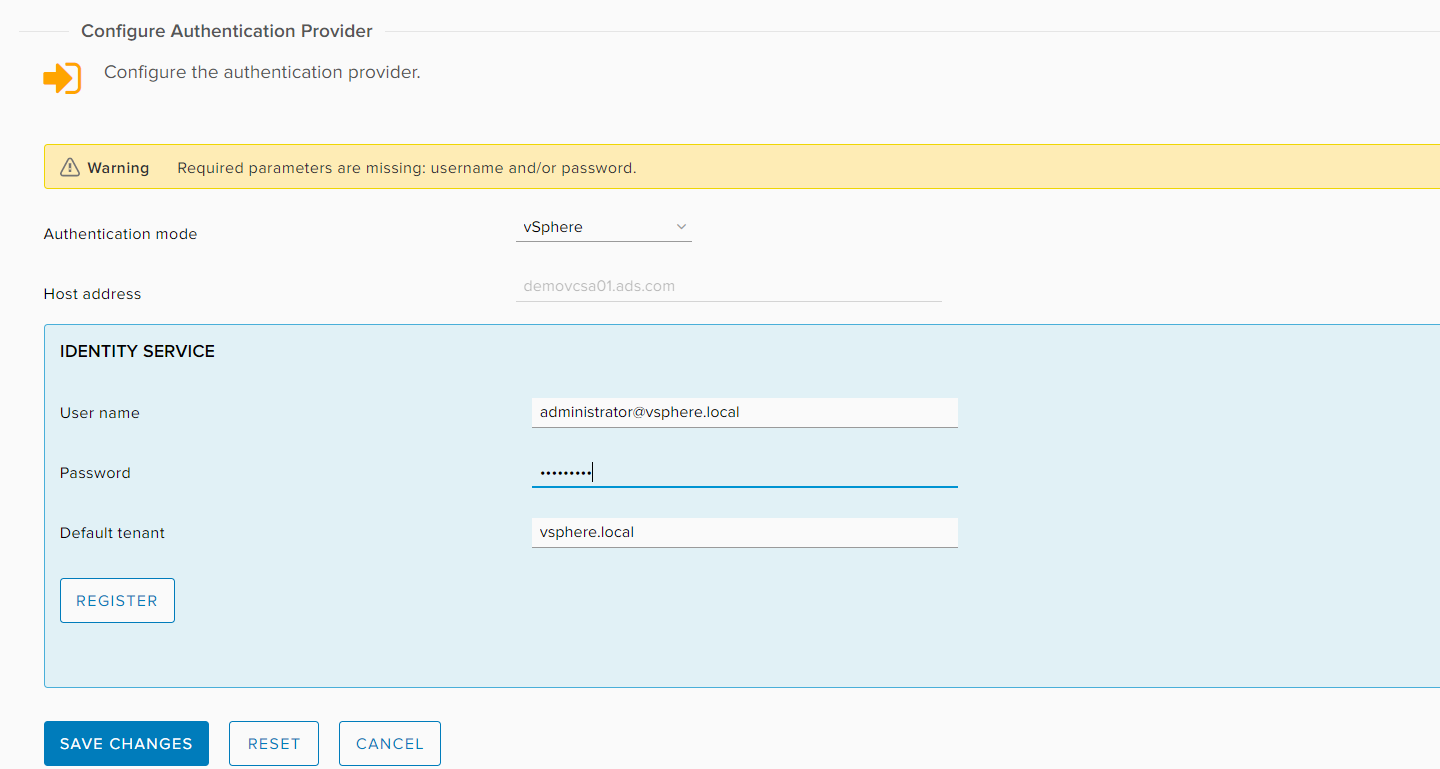
Select default tenant and admin group
Click Save Changes

Now open vRealize orchestrator link
https://demovro.ads.com/vco
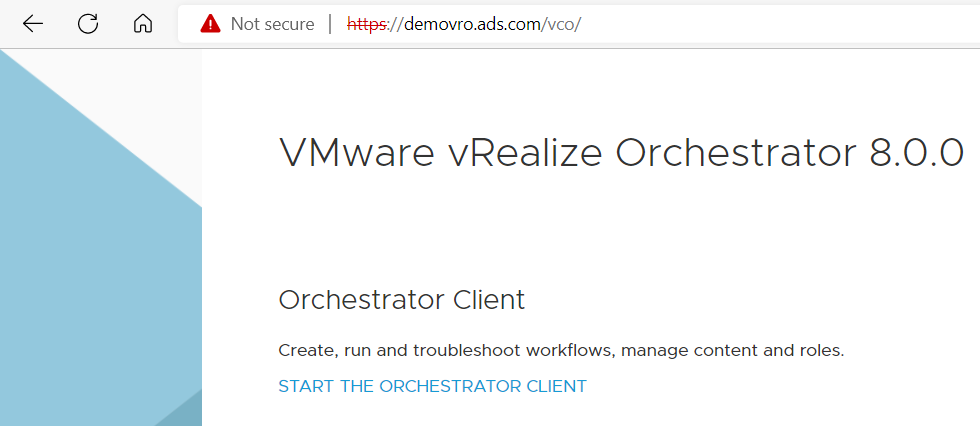
Click start the Orchestrator client
And login with vSphere account that we have added in tenant.
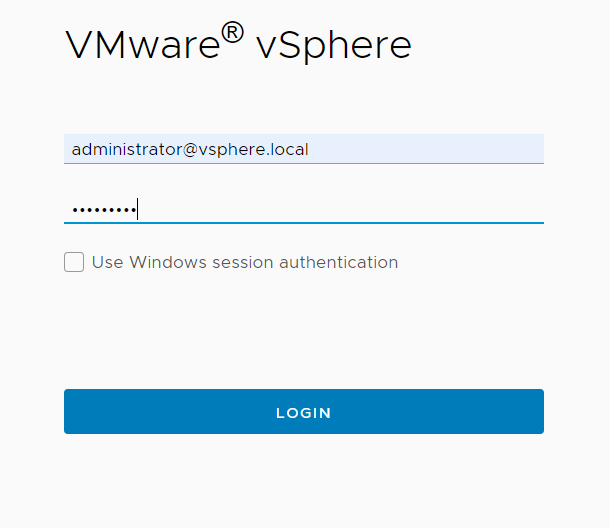
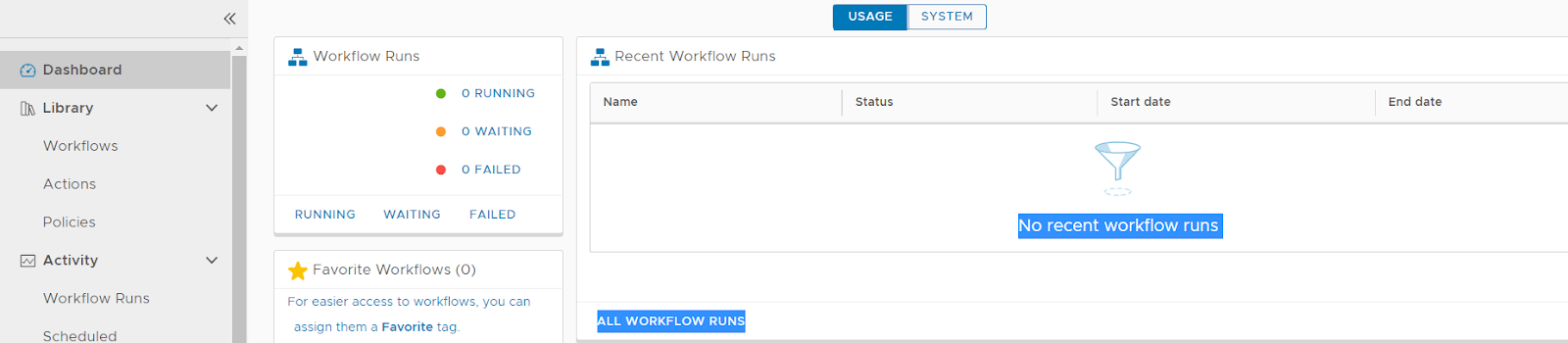
Click Workflows
In search box type -> Add a vCenter Server Instance
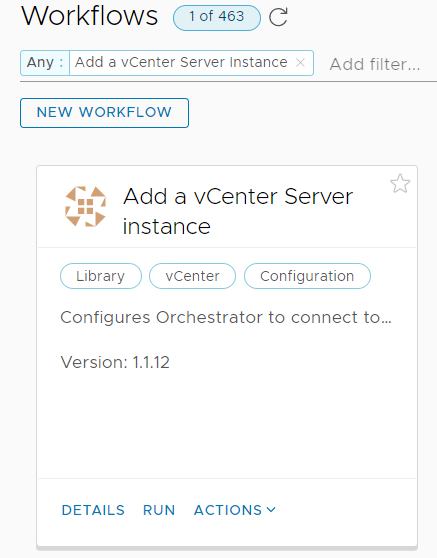
Click Run and enter vCenter details that you want to add

Click user ID and password

Click on Additional Endpoints
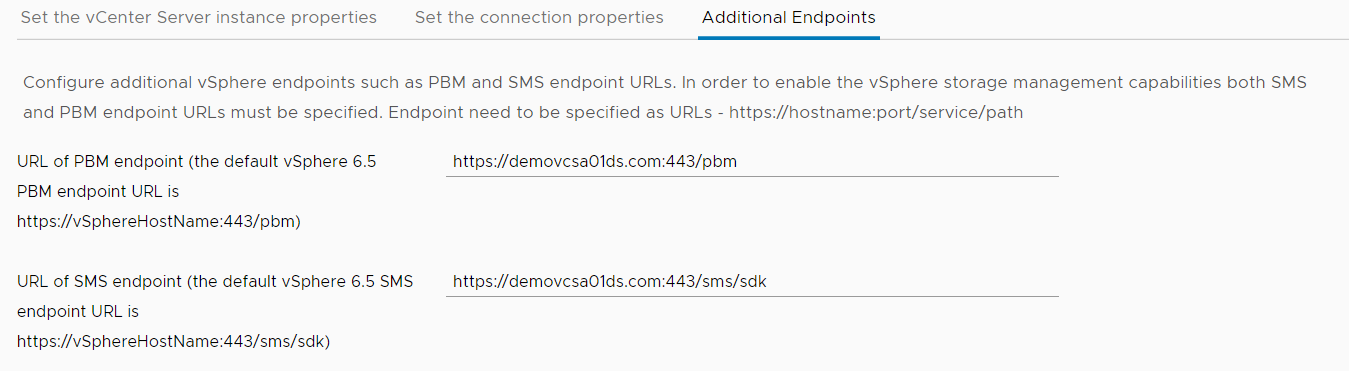
vCenter -> Configuration -> click on Register vCenter Orchestrator
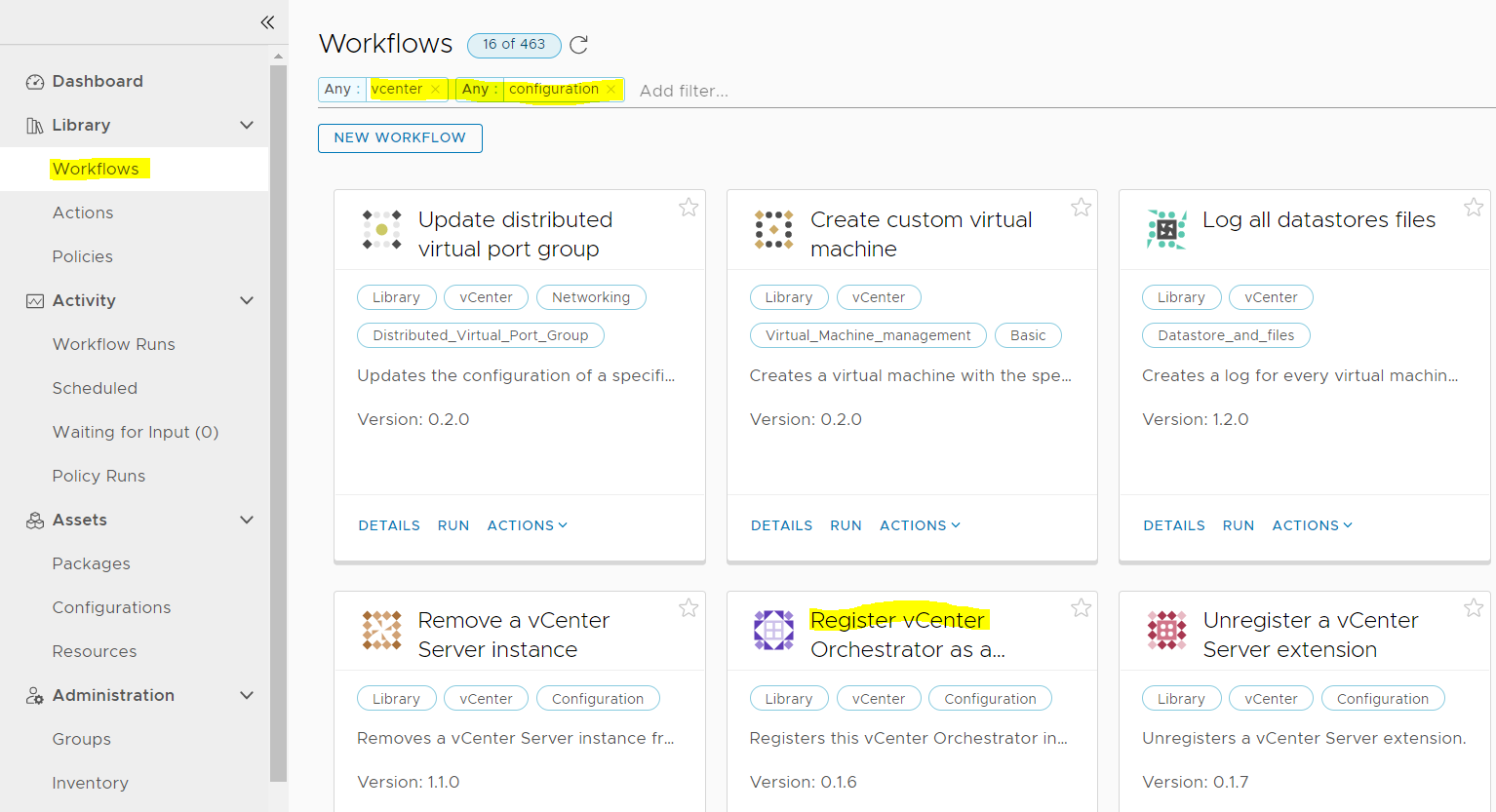
Click Run
Enter vCenter details and click Run







