When you are powering on the VM and getting below error what do you need to do?
Error code
Module ‘Monitorloop’ power on failed
Failed to extend the virtual machine swap file
Current swap file size is 0 KB
Failed to extend swap file /vmfs/volumes/******
Login to ESXI host where you are getting above error
Run below command to check list of VM VMs on the ESXi host
vim-cmd vmsvc/getallvms

Now you need to go to the failed VM director using cd command.
cd /vmfs/volumes/SHARED-DATASTORE01/DEMOPRDSRM01
Note: - SHARED-DATASTORE01 ->Datastore name where failed VM is residing
DEMOPRDSRM01 -> Failed VM name
Now use “ls” to list out files
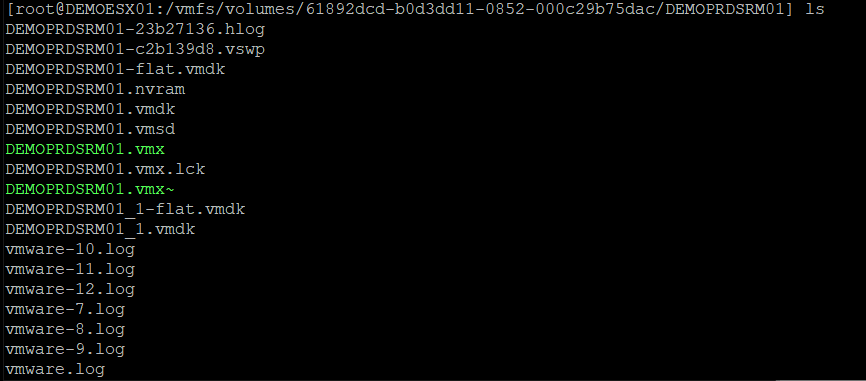
Now use -> vi vmware.log (To read vmware.log file)
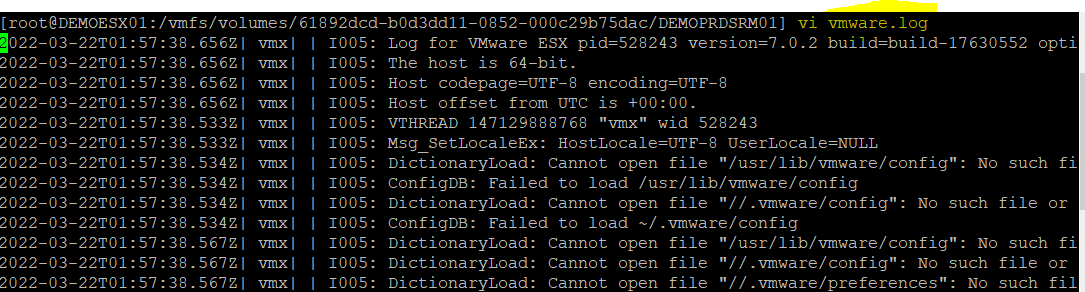
Now search for the error when it was failing to power on and you'll see something similar like whatever you were seeing in vCenter but in the easiest way. Like below

Now you need to check the free space on Datastore where your VM is running.
To check the free space on Datastore run the below command
vmkfstools -Ph /vmfs/volumes/SHARED-DATASTORE01 (P in caps and Datastore name)
Now only 719 MB free space available on Datastore, at least 1 GB free space is required to power ON the VM

Now run below command to check which file is taking more space.
Go inside the Datastore and run
du -h command
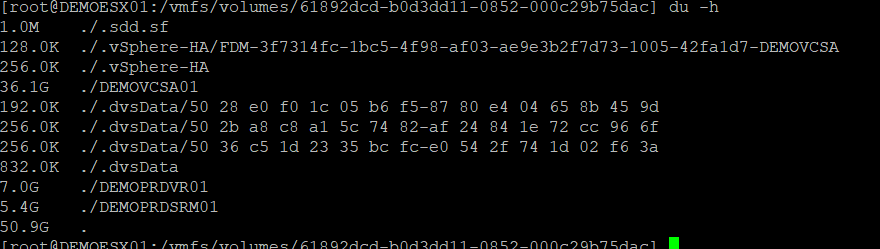
Now you need to decide if you can delete any of the VMs from the Datastore to free up the space
If you want to delete any VM from the Datastore run below command.
/vmfs/volumes/61892dcd-b0d3dd11-0852-000c29b75dac] rm -rf /vmfs/volumes/SHARED-DATASTORE01/DEMOPRDSRM01
Next time when you shall power on the VM it will power on.
Note-: You can manage Datastore space from the web console as well to free up the space.




