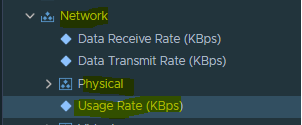With Instant Recovery to VMware vSphere, you can immediately recover different workloads (VMs, EC2 instances, physical servers and so on) as VMware vSphere VMs. Instant Recovery to VMware vSphere can be helpful, for example, if you want to migrate your infrastructure from one environment to another, or you want to recover your infrastructure in a matter of minutes but with limited performance.
During recovery, Veeam Backup & Replication runs workloads directly from compressed and deduplicated backup files. This helps improve recovery time objectives (RTO), minimize disruption and downtime of production workloads. The workloads are recovered in a matter of minutes.
When you perform Instant Recovery, Veeam Backup & Replication mounts workload images to a host directly from backups stored on backup repositories. This means that Veeam Backup & Replication creates fully functioning “temporary spares” with limited I/O performance. To provide full I/O performance, you must migrate these "temporary spares" to the production site.
Steps to restore Cluster node using Instant Recovery
Login to Veeam Backup & Replication
Change the Restored VM Name if you don’t
want to overwrite.
Host: Click choose to change host Name.
Select Network and click Choose.
Click Next
Click Next
Don’t click on connect Network and Power ON target VM once restore.
Once Restoration complete
Home -> Go to Instant Recovery ->
Quick Migration
Follow the instruction and select the Host,
Resource Pool, VM Folder and Datastore