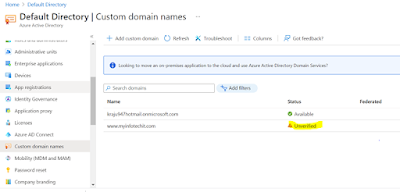Manage Azure AD through Window PowerShell.
Before installing Azure module you need to install later PowerShell, you can refer below link to download and install later PS.
Install-Module -name Azure
install-module -name AzureAD
Get-module AzureAD
Run below command to connect with AzureAD
Connect-AzureAD
Enter your Azure account details to connect with Azure portal.
Run below command to connect with AzureAD
Connect-AzureAD
Use below command to Store your password in incrypted state.
To create UserID in AzureAD use below command.
To get list out the users created in AzureAD
Run Get-AzureADUser
To filter user starting with selected alphabets
Get-AzureAdUser -Filter "startswith(givenname,'ra')"
Use Cases of Windows PowerShell
Use Case 2: Get Information about Processes in the computer =Get-processes
Use Case 3: Get list of services in the Computer = Get-service
Format: Formatting
Set: Mofifications
Get: retrieve