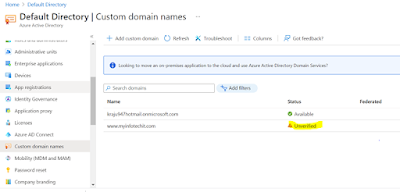Self Service portal in AzureAD
AzureAD Self service->
Same if user want to add remove application in Azure portal he can do him self.
Three types of AzureAD self service..
1. Self Service
Group membership ->
2.Self Service
Application Access->
3. Self
Service Password Reset->
Configure Self
Service Group Membership in Azure portal.
Login to
Azure portal
Click on
Azure AD -> Click Group
Now click General under Settings
Click Yes or
No as per your requirement.
you should
have valid license to enable these features
2. Configure Self Service Application
Access in Azure portal.
Login to
Azure Portal
Go to AzureAD
-> Click Enterprise applications
Now click
User Settings
Uder the
Enterprise application-> Select yes/No to enable or disable features.
3. Configure Self Service Password Reset->
To configure
Self service Password Reset
Login to
Azure Portal
Open AzureAD
-> Search for Password reset
Configure the
setting that you want to.
To enable
these self service features you need enterprise license.