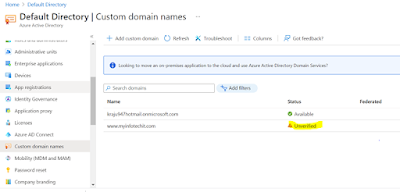CRITICAL: This node is not healthy because the root volume is low on space
(<10MB).
The node can still serve data, but it cannot participate in cluster
operations
until this situation is rectified. Free space using the nodeshell or
contact technical support for assistance.
To fix root volume low space error on NetApp ONTAP you can delete created Snapshot on root volume using below command
cluster> node run local
node> snap delete -a vol0
node> vol options vol0 nosnap on
node> ctrl+D
cluster> reboot
Enter below command to delete Snapshot-:
snap delete -a vol0
Enter below command to set no Snapshot on Volume -:
vol options vol0 nosnap on
Press CTRL+D
Type reboot and press enter to reboot the NetApp ONTAP
Once NetApp ONTAP will come up post reboot login with Admin and check the status.
Error message should disappear from console.