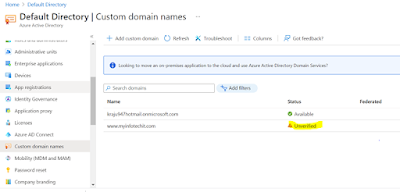Azure management groups provide a way for an organization to control and manage access, compliance, and policies for their subscription within their tenant. These containers provide scope above subscriptions, allowing a level of inheritance applied to that management group or any parent group.
How to Create Management
Group in Azure
Note-: You can create management Group using Azure
PowerSehll, CLI or Azure Portal but you cann't create using JSON or Resource
Group template.
Login to Azure Portal -> Search form Management group
Click Management group
Click Start using Management Groups
Enter Management Group Name and Management ID -> Submit
Note -> Management Group Name can
change anytime after creation but Management ID can't change.
It will take
1-2 Minutes and Management Group will create.
PowerShell Script to create Management Group-:
Launch PowerShell from Azure Console
Enter below command
New-AzManagementGroup
-GroupId "1234" -DisplayName "MGMTGP"
Run
below command to check Management Group list